Con questo post imparerai… a configurare Broadlink RM3 e Google Home in modo da poter controllare la tv con la voce.
Hai acquistato Google Home pensando di poter controllare tutto con la voce e invece hai scoperto subito che non è proprio così. Intanto serve che i dispositivi siano “compatibili con Google Home” e poi non è che sia così facile. Però è fattibile. Amara scoperta, invece, nonostante ti spieghino che con la Chromecast tu puoi controllare la tv, in realtà non è vero. Ti serve qualcos’altro, ti serve il Broadlink RM.
CONTROLLARE LA TV CON CHROMECAST
Diciamolo subito, non si può fare, almeno per ora. Se hai un tv che ha un ingresso HDMI-Cec con Anynet+ allora puoi al massimo accendere e spegnere il televisore, ma nulla di più.
Ok Google, accendi la tv
Ok Google, spegni la tv
Ovviamente se hai più televisori devi aggiungere anche la stanza dove si trova quello che vuoi accendere/spegnere. Ma nulla di più, quindi scordati cose tipo “Ok Google, metti Rai uno” o “Ok Google, alza il volume del 20%” o cose simili. Per fare questo serve una smart tv compatibile con Google Assistant oppure… il Broadlink RM.
Con questo dispositivo (che comunque non costa molto, l’RM mini 3 costa meno di 20 euro e puoi comprarlo tranquillamente su Amazon) invece puoi trasformare una normale tv in una smart tv, o meglio, puoi controllare la tv con la voce, a prescindere da Chromecast. Il problema è sapere come configurare Broadlink RM con Google Home.
COME FUNZIONA IL BROADLINK RM
 In realtà il Broadlink RM sostituisce qualsiasi telecomando a infrarossi quindi in teoria puoi controllare con la voce qualsiasi dispositivo che abbia un telecomando IR. Infatti il Broadlink RM è un semplice telecomando virtuale, né più né meno. Si scarica una app, si associa il televisore, e da quel momento è possibile controllarlo tramite app. La cosa simpatica è che puoi associare la app con Google Assistant (e Alexa) e quindi controllare tutto con la voce.
In realtà il Broadlink RM sostituisce qualsiasi telecomando a infrarossi quindi in teoria puoi controllare con la voce qualsiasi dispositivo che abbia un telecomando IR. Infatti il Broadlink RM è un semplice telecomando virtuale, né più né meno. Si scarica una app, si associa il televisore, e da quel momento è possibile controllarlo tramite app. La cosa simpatica è che puoi associare la app con Google Assistant (e Alexa) e quindi controllare tutto con la voce.
CONFIGURARE BROADLINK RM CON GOOGLE HOME E’ FACILE? NO, PER NIENTE
Configurare Broadlink RM con Google Home a è fattibile, basta solo perderci un po’ di tempo. L’importante è capire il concetto alla base.
- Ogni dispositivo “compatibile” ha una sua app per la configurazione e per il controllo da remoto tramite app. Ipotizziamo che non abbiamo né Google Home né Echo, possiamo comunque controllarli tramite app sullo smartphone. Ad esempio, possiamo accendere le luci o regolare la temperatura solo con la app.
- Google Assistant (e Alexa) è un assistente virtuale che controlla i vari dispositivi grazie a delle “mani invisibili” che sono le suddette app dei vari dispositivi.
- Non è il dispositivo a connettersi a Google Assistant (e Alexa) ma è l’app dell’apparecchio a farlo. Quindi quando diciamo “Ok Google, accendi la luce in sala da pranzo” non stiamo inviando il comando alla lampadina, ma a Google Assistant che lo invia alla app della lampadina che a sua volta lo invia alla lampadina che quindi si accende.
Chiaro il processo? Ecco perché ogni singola marca ha la sua app. Quindi se compriamo una lampadina della Philips e una della Xiaomi avremo bisogno di due app: una della Philips e una della Xiaomi. Non basta, anche se abbiamo queste due app, poi devono comunicare con Google Assistant e con Alexa e questi hanno bisogno di imparare la lingue di quelle app: Google lo fa spesso in automatico (in realtà c’è una specie di “store” ma è un po’ fine a se stesso) mentre Alexa ha bisogno delle skill dedicate che vanno scaricate dal proprio “store”.
Comunque in un altro articolo trovi le istruzioni e la lista di tutti i comandi di Google Home e in un altro articolo trovi le istruzioni e tutti i comandi e le skill di Alexa. Ho fatto un lavorone, divertiti!
[the_ad_placement id=”ads-1-a-destra”]
COME CONFIGURARE BROADLINK RM E GOOGLE HOME
Il problema arriva quando la casa produttrice del dispositivo non ha fatto un lavoro completo o l’ha fatto solo in parte. E’ il caso della Broadlink. Questo significa che per controllare la tv dovrete fare praticamente tutto a mano. Nulla di impossibile, è solo una scocciatura, ma seguendo le mie istruzioni, ce la farai!
PASSAGGIO 1: SCARICARE LE APP: Bisogna scaricare sul proprio smartphone (o tablet) la app “ihc for EU” dallo store Android o iOS. Devi anche avere la app Google Home, ma in teoria la dovresti già avere se hai impostato il tuo Google Assistant a dovere.
PASSAGGIO 2: LAVORIAMO IN “IHC FOR EU”: Qui bisogna fare una serie di passaggi dopo l’installazione.
- Aprila e crea un profilo
- Accendi il Broadlink. Dovrebbe lampeggiare la luce azzurra.
- Associa il Broadlink con la app. Vai su “Add device”, clicca sul “+” e seleziona “Universal remote”. Seleziona il prodotto che hai acquistato (nel mio caso “RM mini”). Ora la app cercherà il dispositivo vicino. Una volta trovato ti chiederà di dirgli dove si trova e il nome.
- Ora fai la stessa cosa ma associando il televisore. Seleziona il tipo di device e la marca. Dovrebbe fare tutto da solo: quando vedrai il disegno della tastiera del telecomando sulla app prova ad alzare il volume, a cambiare canale, fai qualche prova. Se funziona, tutto ok.
PASSAGGIO 3: PASSIAMO SULLA APP “GOOGLE HOME”
- Apri la app Google Home
- Vai su Impostazioni > Altre impostazioni > Assistente > Domotica > nella pagina “Controllo domestico” clicca sul “+”
- Ora devi associare la app Broadlink a Google Home: cercala nell’elenco, inserisci le credenziali del profilo e ora dentro la pagina. Ora nella pagina “Controllo Domestico” vedi anche il nome “Broadlink” in blu. Il problema è che così com’è non ci fai nulla
PASSAGGIO 4: ORA VIENE IL BELLO. TORNIAMO SU “IHC FOR EU”: In pratica non controllerai la tv, ma chiamerai le azioni predefinite che avrai impostato in “ihc for Eu”. Ti faccio un esempio più facile: insegna a una persona ad accendere la tv. Gli dici “questo è il tasto di on/off, lo spingi e la tv si accende”. Arriva un ospite che vuole guardare la tv e tu invece di accendertela da sola, chiedi alla persona di prima di farlo per te. Gli dici “Dai, accendi la tv”. Giusto? Ecco, ora pensa che la persona a cui lo insegni (che si chiama “Ok Goggle”) è il Broadlink e l’azione che gli hai insegnato è quella che in “ihc for EU” (e in Google Assistant) si chiama “Scene”.
IMPOSTIAMO UNA AZIONE SINGOLA SEMPLICE: Capito il processo? Vediamo come funziona impostando una singola azione semplice, ad esempio, mettere il mute al volume.
- Apri “ihc for EU”
- Vai su “Scenes” (in basso) > clicca sul “+”
- Puoi decidere se usare un’icona (ma non perderci tempo, questa la vedrai solo se userai questa app, quindi puoi lasciare quella che c’è) e assegnagli un nome. Diciamo “mute ok”
- IMPORTANTE: Come vedi ho aggiunto un “ok” alla fine, ma è una cosa mia, tu puoi scegliere il nome che vuoi. Il problema è che se scegli un nome troppo scontato, poi Google Home potrebbe capire fischi per fiaschi. Ad esempio, potresti chiedere “Ok Google, metti Italia Uno” e lei ti manda un video su Youtube di un tizio che parla di Italia Uno. Se invece scrivi “Italia uno ok” allora Google Home capisce che stai chiedendo proprio questo comando
- Clicca su “Add appliance” > ti appare l’elenco dei dispositivi che vuoi contrallare (ovvero il televisore). Ci clicchi sopra
- Ora imposta il comando che vuoi che il Broadlink impari, quindi clicca sul tasto del mute (la x davanti al megafono)
- Ritorni nella schermata precedente ma in basso hai “TVSilent” e un altro “+”.
- Ora, se finisci qui, quando avvierai questa scena il Broadlink si limiterà a mettere mute, ma se vuoi mettere mute e poi, che ne so, toglierlo dopo 5 minuti?
- Clicca sul “+” sotto a “TVSilent”, seleziona ancora la tv e clicca ancora sul simbolo del mute.
- Ora sei tornato nella schermata precedente e vedi due “TVSilent” in file verticale con un cerchietto grigio nel mezzo e due numeri (0.0s). Significa che fra i due comandi in sequenza passeranno 0 secondi. Tu però vuoi che passino 5 minuti, quindi clicca su questo cerchietto e seleziona “5 minuti”.
- Clicca su “OK” e “Salve”.
Il gioco è fatto, ora vedi la scene creata nell’elenco. Considera che per qualsiasi azione vorrai fare dovrai creare una cosa del genere, fosse anche per alzare il volume di 1 tacca.
[the_ad id=”1134″]CREIAMO UNA LISTA DI CANALI TV: Qui la situazione è più complessa. Ci sono 2 possibilità. O segui il processo appena scritto dove in una scene (che chiami “Rai uno”, ad esempio) inserisci tre azioni (“5”, “0”, “1”) oppure prima ti crei la lista dei canali e poi le aggiungi alla scena.
- Vai su Device > Broadlink > Tv > Arrivi alla pagina del telecomando
- Clicca sul cerchietto in basso a destra “CH” > Clicca sul “+”
- Qui devi inserire il nome del canale. Cliccando su “Name” ti darà l’elenco dei vari canali tv, ma sono tutti cinesi quindi amen. Però in basso c’è “I cannot find the TV channel I want”. Cliccaci e qui puoi inserire il nome e il numero del canale del digitale terrestre (esempio per Rai uno “501”) > Save
Esegui questa operazione per tutti i canali che vuoi. Alla fine diventa un’operazione veloce, ma se vuoi impostare 500 canali puoi metterci una vita. E non è finita, perché poi devi associare questi canali alle scene.
- Segui la stessa procedura di prima, solo che quando sei sulla pagina del telecomando per registrare l’azione devi cliccare sul loghetto in basso a destra “CH” > seleziona il canale che qui aggiungere > Save
Sì, devi seguire questa cosa per tutti i canali che vuoi controllare con la voce.
PASSAGGIO 5: ORA TORNIAMO A GOOGLE HOME: Pensavi fosse finita? Ovviamente no, bisogna parlare con Google Assistant
- Apri Google Home
- Vai su Impostazioni > Altre impostazioni > Assistente > Domotica > nella pagina “Controllo domestico”
- Sotto alla scritta “Broadlink” in azzurro dovresti vedere l’elenco di tutte le scene che hai creato. Saranno queste che andrai a comandare con la voce. Ora, se vuoi silenziare la tv ti basterà dire:
Ok Google, metti mute
- Ovviamente se hai solo quella tv, altrimenti sarebbe preferibile aggiungere il nome della stanza.
- L’importante è che tutte le scene abbiano un nome che non mandi Google Home in confusione. Comunque Google Assistant capisce queste scene, quindi se una scena l’hai chiamata “Italia Uno” su “ihc for EU” e poi in Google Home la rinomini “Italia Uno forever” dovrai dire “Ok Google, metti Italia Uno forever”
Per concludere, insomma, non è facile, anche considerando che invece per Alexa la situazione è del tutto diversa: se associ la app con la sua skill in Alexa, sarà davvero tutto facile, e non dovrai fare tutti questi passaggi. Ma tant’è, hai Google Home e questo è il modo per usare la tv con la voce usando il Broadlink RM.
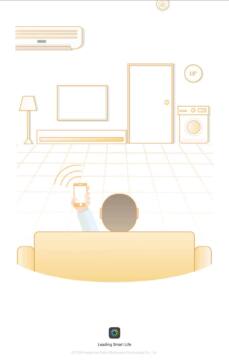
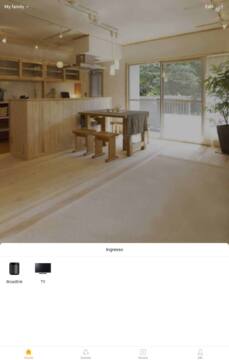
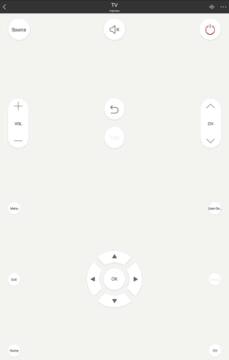
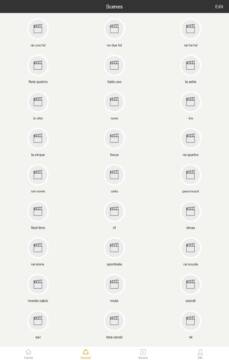
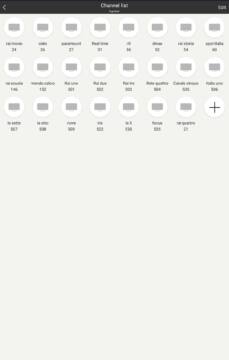


Devi effettuare l'accesso per postare un commento.